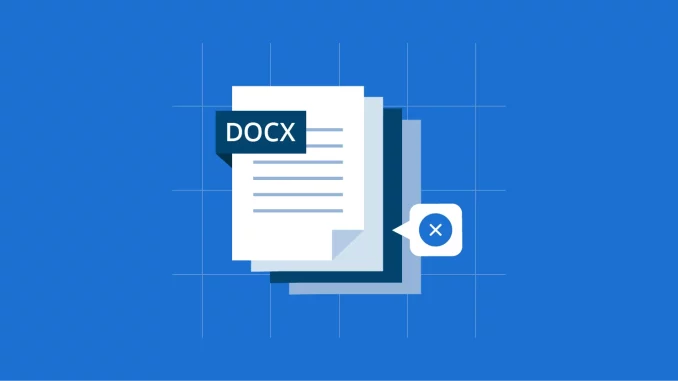
Dalam proses penulisan dokumen menggunakan Microsoft Word, terkadang kita menemukan adanya halaman kosong yang tidak diinginkan. Halaman kosong ini dapat muncul karena beberapa alasan, seperti penekanan tombol Enter yang berlebihan, penggunaan pemisah halaman (page break), atau sisa ruang kosong setelah menghapus teks.
Halaman kosong ini tidak hanya mengganggu tampilan dokumen tetapi juga dapat mempengaruhi jumlah halaman total dokumen yang akan dicetak. Untuk itu, penting untuk mengetahui cara menghapus halaman kosong di Word. Berikut adalah 2 cara menghapus halaman kosong di Word dengan sangat mudah.
1. Menggunakan Fitur Navigasi
Saat kita menulis dokumen dengan jumlah halaman yang banya, terkadang kita kesulitan untuk menemukan halaman kosong tersebut. Untuk solusinya, kita bisa mengunakan fitur Navigasi untuk cepat melompat ke halaman tersebut. Berikut langkah-langkahnya:
- Buka tab “View”.

- Klik “Navigation Pane”.

- Di panel Navigasi yang muncul, klik “Pages”.
- Klik pada thumbnail halaman kosong untuk langsung menuju ke halaman tersebut.

- Hapus halaman tersebut dengan menekan tombol “Delete” yang ada di keyboard.

Cara ini akan membantu Anda menghapus langsung halaman kosong secara mudah. Untuk memastikan bahwa halaman kosong telah terhapus, silakan lakukan pengecekan ulang dengan menyortirnya satu persatu.
Menghapus Halaman Kosong secara Manual
Langkah paling dasar untuk menghapus halaman kosong adalah dengan mengetik teks secara acak di halaman kosong tersebut, lalu klik teks tersebut dan block hingga ke teks di halaman sebelumnya. Untuk lebih jelasnya, silakan simak tutorialnya berikut ini:
- Pada halaman kosong yang ingin dihapus, ketik teks secara acak.

- Block teks yang ada di halaman kosong tersebut dan tarik hingga ke teks di halaman sebelumnya.

- Setelah itu, tekan tombol “Delete” pada keyboard.

Halaman kosong akan hilang dengan sendirinya. Silakan cek kembali untuk memastikan bahwa halaman kosong tersebut telah terhapus.
Menghapus halaman kosong di Word sebenarnya cukup mudah dan bisa dilakukan dengan beberapa cara, tergantung pada penyebab dari halaman kosong tersebut. Dengan mengikuti tutorial di atas, Anda dapat menghilangkan halaman kosong dan membuat dokumen Word Anda lebih rapi serta profesional.
Selalu periksa dokumen Anda sebelum mencetak atau mengirimkannya untuk memastikan tidak ada halaman kosong yang tidak diinginkan.